

Через время после запуска операционной системы производительность компьютера заметно падает. Постепенно, по мере того, как происходит установка все нового софта и заполнение пространства жесткого диска данными. Этот процесс можно полностью нейтрализовать с помощью встроенных в Windows 7 средств.
Операционная система Windows 7 имеет в своем составе мощное интегрированное средство, позволяющее тестировать производительность всех узлов аппаратной части и программного обеспечения. В результате проверки выводится общий коэффициент возможностей и каждого из компонентов. По этим данным можно судить о наименее производительных элементах ОС. Тонкая настройка ПК происходит с учетом этих данных.
Измерение производится в баллах в градации от 1 до 7. 8. Если общий коэффициент производительности компьютера равен 3 балам и более, то на этот ПК можно устанавливать любое программное обеспечение, рассчитанное на данную версию Windows 7.
Проводить измерение производительности стоит при первом запуске ОС на данном компьютере. И судить по ним об изменении уровня производительности операционной системы и аппаратной части компьютера.
Для проведения оценки производительности ПК выполняем следующие действия:

Процедура оценки операционной системы может занять продолжительное время (до 10 минут). При анализе полученных результатов, по которым осуществляется настройка ОС, следует учитывать, что неудовлетворительные коэффициенты любого из компонентов не обязательно связаны с Windows 7. Причина может скрываться в недостаточных возможностях аппаратной части ПК.
Удовлетворительные показатели графических характеристик могут быть вызваны интегрированным типом видеокарты или недостаточным объемом оперативной памяти.
Для ПК с 64 битной архитектурой головного процессора, дискретной видеокартой и оперативной памятью объемом от 4 Гб бал общей оценки производительности Windows 7 должен быть 4.
Настройка может быть выполнена средствами ОС. В Windows 7 доступно автоматическое определение и решение проблем, вызывающих снижение производительности всей системы. Для запуска средства выполняем следующее:
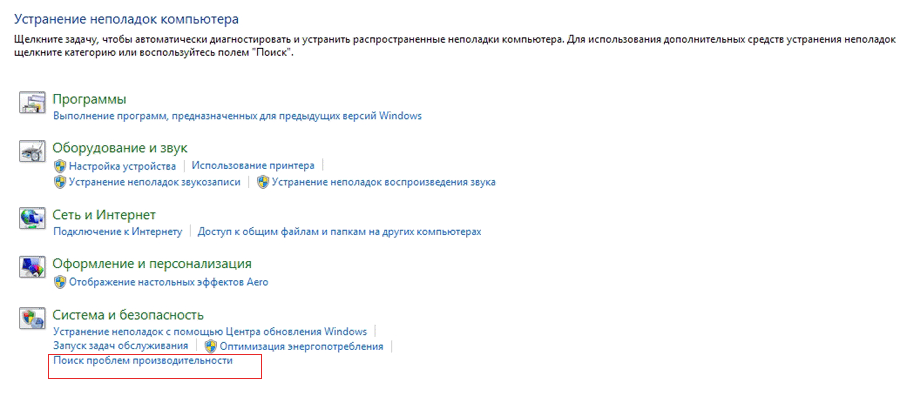
Постоянное следование этому правилу позволяет значительно экономить ресурсы ОС и аппаратной части ПК. Происходит перенаправление неиспользуемых ресурсов на выполнение основных задач. Удаление и настройка установленных программ осуществляется так:

Правильная настройка списка запускаемых при загрузке Windows 7 программ позволит значительно сократить время запуска, потребление ресурсов мощности ПК и системы. Список автозагрузки можно просмотреть так:

Настройка производительности ОС таким образом позволяет упорядочить файлы на дисковом пространстве компьютера. С помощью переноса фрагментированных участков значительно уменьшается число обращений к жесткому диску. Инициировать процедуру дефрагментации в Windows 7 можно так:

Настройка и оптимизация Windows 7 не может происходить без умения быстро отключить некорректно работающие или не отвечающее приложение. Для его остановки можно использовать функционал диспетчера задач.

Проблема производительности компьютера и увеличения скорости его работы периодически возникает практически у каждого пользователя. Существует ряд факторов, которые в той или иной степени влияют на скорость работы компьютера. В первую очередь это параметры компьютера – его процессор и оперативная память, кроме того, существующий предел оперативной памяти. Их можно увидеть с помощью встроенного средства диагностики DirectX, для чего в меню Пуск выбрать строку "Выполнить" и ввести туда команду DXDIAG. Естественно, эти параметры изменению не подлежат и приходиться мириться с тем, что есть.
Однако, проблему можно попытаться решить при помощи оптимизации системы и правильной ее настройки. Прежде всего, нужно регулярно проводить дефрагментацию жестких дисков, что иной раз позволяет повысить скорость работы на 20-30%.
Эту процедуру можно выполнить посредством встроенной в ОС Windows программы , для запуска которой нужно выполнить следующее: в меню Пуск выбрать Панель управления, затем - Производительность и обслуживание, затем – Изменение расположения файлов на жестком диске, и в открывшемся окне нажать на кнопку Дефрагментация.
Следующий этап оптимизации работы компьютера – отключение ненужных для работы служб системы. Для обеспечения рабочих действий и выполнения команд пользователя в ОС предусмотрены специальные службы, однако не все они используются. Нужно внимательно проанализировать список таких служб, определить те, которые не используются, и отредактировать список. Это помогает на 10-15% поднять производительность. Для этого в панели управления выбрать – Администрирование, затем – Службы.
Еще один немаловажный фактор, влияющий на скорость работы компьютера – автозагрузка программ. Эти программы автоматически добавляются в список автозагрузки при установке, что значительно снижает скорость работы. Их можно отключить или перевести в режим ручного запуска. Проще всего это сделать следующим образом: меню Пуск – Все программы – Автозагрузка. В открывшемся списке сделать необходимую корректировку, удаляя из списка ярлыки ненужных программ.
Теперь можно провести очистку ОС от накопившегося мусора – ненужных больше файлов, ошибок в реестре, пустых строк, остатки удаленных программ и т.д. Для этого можно использовать любой из доступных программ и утилит сторонних разработчиков. Наиболее простая и эффективная на сегодняшний день – Cleaner, которая просто, доступно и быстро справится с поставленной задачей.
Сервисный центр "Вектор" предоставляет обслуживание и ремонт ноутбуков любой сложности . Также специалисты восстанавливают данные с жестких дисков.
Предлагаю в качестве подарка скачать бесплатную книгу: причины зависаний на ПК, восстановление данных, компьютерная сеть через электропроводку и много других интересных фишек.
Еще больше интересных новостей, а главное общение, решений ваших проблем! Добавляйтесь в телеграм - https://t.me/mycompplus
Понравилась полезная статья? Подпишитесь на
Независимо от того, насколько быстро и эффективно работают новые компьютеры, со временем их производительность может снизиться. Поэтому даже самый современный компьютер, купленный вами в прошлом году, не будет вызывать восхищение после установки дюжины программ, загрузки антишпионских и антивирусных средств и заполнения пространства на диске огромным количеством ненужных материалов из Интернета. Производительность может снижаться постепенно, и вы вряд ли будете это замечать, пока в один прекрасный день, открывая программу или файл, не воскликнете: «Что же случилось с моим бедным компьютером?»
Какой бы ни была причина, существует множество способов ускорить работу Windows и повысить производительность вашего компьютера без необходимости обновления оборудования. Ниже перечислено несколько советов по оптимизации Windows 7 , обеспечивающих рост производительности.
В первую очередь следует воспользоваться средством устранения проблем с производительностью, которое автоматически находит и устраняет неполадки. Это средство проверяет параметры, которые могут замедлять работу компьютера, например количество пользователей, вошедших в систему, и число одновременно запущенных программ.
Откройте средство устранения неполадок с производительностью. Для этого нажмите кнопку Пуск и выберите пункт Панель управления . В поле поиска введите неполадки и затем выберите пункт Устранение неполадок . В разделе Система и безопасность выберите пункт Поиск проблем производительности .
Вряд ли можно сомневаться в том, что самой лучшей производительностью Windows 7 обладает сразу после её установки. Системный диск – практически новорождённый, ничего лишнего в нём нет, поэтому система «летает». Да, производители Windows 7 постарались произвести впечатление на своих будущих пользователей, особенно тех, кто выполняет замену своей предыдущей системы на Windows 7. Поначалу все идёт прекрасно. Семёрка запускается, показывает приличное быстродействие, чем радует пользователя, но потом она начинает огорчать его своим «тугодумием».
К сожалению, разработчики Windows 7, наверняка работающие на суперскоростных ПК, мало задумывались о множестве настроечных параметров, отвечающих за быстродействие системы, в расчёте на то, что основной массой пользователей будут домохозяйки со своими ноутами и планшетами. Да и не каждому более образованному пользователю, особенно, если у него проблемы с английским, доступна та информация по настройке параметров системы для увеличения её быстродействия, которая размещается на сайте Microsoft. В статье делается попытка рассказать пользователям, какая оптимизация Windows 7 возможна, познакомить их с её приёмами для увеличения скорости работы операционной системы и компьютера в целом.
Вряд ли какому пользователю понравится, если загрузки операционной системы приходится ждать несколько минут. Хотя загрузка компьютера с Windows 7 происходит предыдущих версий ОС, многие пользователи не прочь её ускорить некоторыми приёмами.
Для включения поддержки многоядерных процессоров во время загрузки следует ввести в поисковой строке слово msconfig. Затем нужно пройти по пути вкладка «Загрузка» - «Дополнительные параметры» - «Число процессоров», пометить его, установить значение, равное числу ядер в установленном процессоре, и завершить все нажатием «ОК».


Затем нужно перезагрузить компьютер и убедиться в увеличении скорости загрузки ОС.
Скорость загрузки ОС также зависит и от количества приложения, которые загружаются одновременно с загрузкой Windows. Их список можно увидеть по той же команде msconfig, но на вкладке «автозагрузка»:
Часто в этот список попадают (незаметно для пользователя) приложения, загрузки которых вообще не требуется, но они увеличивают время загрузки. Чтобы оптимизировать Windows, следует такие приложения исключить, сняв с них галки и нажав «ОК». После этого следует перезагрузиться.
Ускорить выключение компьютера также можно, если уменьшить значение интервала времени, отводимого на завершение активных программ. Если при этом они не успеют самостоятельно завершиться, то Windows остановит их принудительно. Для уменьшения времени выключения компьютера необходимо редактировать реестр. Не вдаваясь в подробности этого процесса, следует сказать, что в реестре нужно найти параметр WaitToKillServiceTimeout и поменять его значение с 12000 на 2000.



Если не используется классический вид этого меню, то оптимизировать его, то есть повысить скорость его работы можно следующим образом:
В том случае, когда ПК не обладает достаточно мощным графическим адаптером (имеет дешёвый или интегрированный в материнскую плату видеоадаптер), интерфейс AERO может вызывать существенное снижение скорости работы системы. Оптимизировать в этом плане графическую систему можно путём отключения некоторых функций AERO, но без потери основных преимуществ этого режима. Какие функции AERO можно отключить, а какие оставить, и каким образом это сделать? А делается это так:
В семёрке появилась новая функция - так называемое «удалённое разностное сжатие». Она используется при копировании и перемещении файлов и заключается в вычислении различий в файлах источника и приёмника. Это делается для сокращения объёма переписываемых данных, но требует дополнительного времени для вычисления их различий. Эту функцию можно отключить следующим образом:
Задуманная разработчиками оптимизация Windows 7 пополнилась новой функцией – ReadyBoost. Назначение этой функции состоит в виртуальном расширении ОЗУ компьютера, за счёт подключаемых внешних USB-накопителей и Flash-карт. ОС будет их использовать в качестве кэш-памяти, ускоряя тем самым операции чтения/записи и увеличивая скорость работы всей системы. Только требуется её включить, а для этого нужно:

Файлы реестра компьютера с Windows 7 – это своего рода база данных о конфигурации и настройках самой ОС и установленных приложений. Эта база данных, к сожалению, имеет тенденцию замусориваться и фрагментироваться с течением времени. А поскольку обращение к ней производится очень часто, это может стать причиной существенного падения скорости работы компьютера. Поэтому реестр следует периодически чистить и дефрагментировать.
Встроенные в Windows средства дефрагментации не предназначены для работы с реестром, поэтому его оптимизация обычно выполняется с помощью какой-либо сторонней утилиты. В качестве примера можно привести известную многим пользователям программу CCleaner. После её запуска нужно в меню выбрать пункт «Реестр». В открывшемся окне нажать кнопку «Поиск проблем» и ждать результатов анализа состояния реестра. Если будут найдены какие-либо проблемы, то далее нужно нажать кнопку «Исправить».
Сильная фрагментация жёстких дисков также способна вызвать снижение скорости работы компьютера. Это особенно относится к системному диску, так как он используется при работе системы практически постоянно. Для его дефрагментации можно прибегнуть к встроенному в Windows инструменту – утилите Defrag. Для её запуска следует:
Как из него видно, дефрагментация может выполняться в двух режимах – по расписанию и вручную. При ручной дефрагментации вначале следует определить её необходимость запуском анализа диска. Если после него будет выяснено, что диск сильно фрагментирован, то необходимо запустить его дефрагментацию нажатием соответствующей кнопки.
Функция UAC (Контроль учётных записей) представляет собой один из наиболее важных средств обеспечения безопасности системы. Следует тщательно взвесить все «за» и «против» его отключения. И все-таки, многие пользователи его отключают, целиком полагаясь на качественную антивирусную защиту. Функцию или понизить уровень защиты. В любом случае для этого требуются права администратора. Изменение уровня защиты выполняется таким образом:
Не секрет, что в системе есть службы, которые используются редко, или вообще не используются. Понятно, что такие службы могут быть отключены без вреда для функционирования Windows 7. Более того, их отключение даст освобождение ОЗУ, более редкое обращение к свопингу, то есть, ускорение работы компьютера. Этот инструмент требует предельной осторожности и аккуратности, поэтому прежде чем его запустить, следует подстраховаться с помощью создания точки восстановления. Это поможет выполнить откат к прежнему состоянию в случае возможных проблем в результате их отключения. Не следует выполнять эту операцию в групповом режиме, лучше это делать пошагово, каждый раз убеждаясь в нормальном функционировании операционной системы.
Совершенно безопасно подвергаются отключению такие службы, как:
Отключая другие службы, нужно иметь полную уверенность в том, к какому результату это приведёт.
Для отключения какой-либо службы следует зайти в раздел «Администрирование» панели управления и выбрать в правой части появившегося окна категорию «Службы». В результате появится список всех служб системы. Нужно найти в этом списке требуемую службу и щёлкнуть по ней дважды. Откроется окно с параметрами этой службы, например:
Если служба запущена, то сначала её нужно остановить с помощью соответствующей кнопки. Затем в параметре «Тип запуска» задать «Отключена» и нажать «Применить» и «ОК».
Разумеется, здесь был проведён не полный список приёмов оптимизации и настройки компьютера с Windows 7. В заключение приведём таблицу самых лучших сторонних программ для оптимизации Windows 7. Они все имеют различный функционал, который также указан в таблице.
Производительность ПК со временем снижается: Windows загружается по 10 минут, запуск игры или графического приложения требует терпения, документы открыть сразу не получается. Возникает вопрос, как ускорить работу компьютера, но ничего не испортить. Ниже будут рассмотрены основные причины снижения производительности и варианты устранения проблемы.
Прежде чем мы приступим к оптимизации работы компьютера, посмотрим основные причины, из-за которых Виндовс тормозит:
Справиться с проблемами можно самостоятельно – в Виндовс есть все инструменты, а если их не хватает для выполнения задачи, то есть возможность прибегнуть к специальному софту.
Оптимизировать работу Windows 7 начнем с жесткого диска и автозагрузки. Если вы никогда этим не занимались, то после чистки памяти и удаления лишних приложений система заработает быстрее.
Файлы, которые вы записываете на жесткий диск, разбиваются на фрагменты. При обращении к данным считывающая головка винчестера бегает по поверхности, собирая разбросанные фрагменты, что увеличивает время запуска.
Решается проблема регулярной чисткой и дефрагментацией жесткого диска:
Для запуска дефрагментации откройте свойства системного раздела и перейдите на вкладку «Сервис». Нажмите «Выполнить дефрагментацию».
Кнопкой «Дефрагментация диска» запустите процесс соединения фрагментов. Установите выполнение дефрагментации по расписанию, чтобы не запускать процедуру вручную.
Следующий пункт оптимизации работы Windows 7 – удаление из списка автозагрузки лишних приложений. Пользователи забивают автозапуск таким количеством программ, что мощные компьютеры не выдерживают нагрузки и начинают тормозить.
Многие приложения добавляются в список автозагрузки самостоятельно, и этот процесс трудно отследить.
Лишние приложения можно удалить, используя утилиту CCleaner. Её рекомендуется применять всем пользователям, которые беспокоятся о быстродействии системы – эта программа для оптимизации работы компьютера имеет множество полезных инструментов.
Почистить список автозапуска можно без CCleaner. В «Конфигурации системы» (Win+R -> «msconfig ») есть вкладка «Автозагрузка», в которой есть функция отключения программ.
С помощью утилиты CCleaner выполняется еще одну процедура – чистка реестра от «хвостов» удаленных ранее приложений. Перейдите на вкладку «Реестр» и запустите «Поиск проблем».
Все найденные записи удалите. Если вы не проводили эту процедуру ранее, то заметите ускорение работы компьютера.
Трудно найти ПК, оснащенный процессором с одним ядром. Если у вас стоит «семёрка», то ядер как минимум два, а то и четыре. Виндовс самостоятельно определяет, сколько ядер использовать, но лучше не доверять машине и проверить этот параметр самостоятельно:

После этих манипуляций Виндовс 7 будет использовать при загрузке все ядра процессора, что поможет ускорить процесс запуска системы.
Если ПК не хватает оперативной памяти для выполнения процессов, то лучшим вариантом будет приобретение и установка дополнительной планки ОЗУ. Однако иногда увеличить объем физически невозможно; тогда можно использовать программы для ускорения работы компьютера или пойти более безопасным путем, применив технологию Ready Boost или настроив файл подкачки.
Файл подкачки представляет собой выделенное пространство на жестком диске, к которому Виндовс обращается при нехватке оперативной памяти.

Исходный размер должен быть на уровне объема ОЗУ (если у вас 2 Гб оперативной памяти, то исходный объем – 2 Гб). Максимальное значение должно в два раза превышать исходный объем, но лучше поставить его таким же размером, иначе файл подкачки будет дефрагментироваться.
Ready Boost – это та же виртуальная память, только место для неё выделяется не на винчестере, а на флеш-накопителе.
Технологию Ready Boost поддерживают все современные флеш-накопители, поэтому если вам нужно увеличить объем оперативной памяти, то вы сможете без проблем это сделать.
Windows 7 отличается привлекательным интерфейсом, который достался ей в наследство от Vista. Однако визуальные эффекты оказывают серьезное влияние на производительность, отнимая ресурсы у более полезных приложений.
Если ПК старый, а оперативной памяти мало, то лучше отключить лишние визуальные эффекты:
Остальные эффекты не имеют практического применения и используются для повышения внешней привлекательности интерфейса, поэтому от них можно избавиться.
Твики – это небольшие хитрости, использование которых помогает оптимизировать работу компьютера. В среде Виндовс используются твики реестра, однако их применение без должных познаний чревато проблемами. Если вы опасаетесь что-нибудь испортить, то используйте утилиту GIGA Tweaker.
Эта программа для улучшения работы компьютера позволяет внести изменения в реестр в автоматическом режиме. С её помощью настраивается множество системных параметров, влияющих на производительность Виндовс. В главном окне GIGA Tweaker есть три раздела: администрирование, оболочка и настройка.
В каждом разделе несколько подразделов, внутри которых 2-3 вкладки с параметрами. Чтобы улучшить быстродействие ОС, откройте раздел «Настройка». Здесь включается автоматическая дефрагментация при загрузке, отключается система индексирования, ускоряется загрузка и т.д..
Все параметры подписаны – устанавливая те или иные опции, вы будете знать, какие изменения вносятся. Подобным образом действуют и другие программы для оптимизации работы Windows 7, но лучше увеличивать производительность вручную, без использования специального софта.
Если программные методы не помогают улучшить работу компьютера, то пора прибегнуть к аппаратной модернизации. Это актуально для владельцев старых ПК, в которых не производилась замена комплектующих. Винчестер, планки оперативной памяти и другие важные узлы системного блока не могут служить десятилетиями.
Но не нужно сразу покупать новый компьютер – модернизируйте старую машину постепенно.
Измерьте температуру процессора программой AIDA64. В нормальном состоянии (без запущенных «тяжелых» приложений и игр) она должна составлять менее 65 градусов.
Если температура выше, проверьте кулер и замените термопасту – это дает прирост скорости загрузки. Еще один способ провести ускорение работы Windows 7 – установить вместо устаревшего жесткого диска SSD-накопитель.
Стоит SSD дорого, если сравнивать с HDD, зато после установки ОС вы удивитесь, как быстро ПК выполняет запросы: Windows загружается менее чем за минуту, игры и приложения запускаются сразу после обращения, копирование файлов занимает в 2-3 раза меньше времени.
Аппаратная модернизация компьютера – отличный способ ускорить Windows, однако если вы не будете держать операционную систему в порядке, то никакой SSD-накопитель, дополнительные планки ОЗУ и лучшие программы для оптимизации работы компьютера не помогут вам добиться хорошей производительности. Поэтому:
С выходом новой версии ОС от Microsoft актуальным становится вопрос, как ускорить работу Windows 10.Принципиальных отличий от оптимизации «семерки» нет. Совет один: не засоряйте компьютер файловым мусором и защищайте систему проверенными средствами – тогда проблемы с быстродействием вам не грозят.